|


Ce tutoriel est de ma
composition personnelle.
~ * ~ * ~ * ~ * ~* ~ * ~
télécharger la version 8 d'essai de 30 jours ici ~ * ~ * ~ * ~ * ~* ~ * ~
Filtres dont vous aurez
besoin :
~ * ~ * ~ * ~ * ~* ~ * ~
L'image
dont vous aurez besoin à
télécharger
ICI
~ * ~
* ~ * ~ * ~* ~ * ~
Installer
vos filtres dans votre dossier de filtres.
Ouvrir l'image dans votre psp.
C'est
parti !
1* Avec l'outil de sélection configuré
ainsi : Type de sélection Elipse > Mode remplacer > configuré
ainsi : Type de sélection Elipse > Mode remplacer >
Progressivité =0 > Anticrénalage décoché. (voir capture)
>

2* Sélectionner le centre
de l'image comme sur la capture ci-dessous

3* Dans la palette de calques > Fusionner > "tous applatir
"les calques.
4*
Effets > Effet 3D > Découpe > configuration suivante : 2 / 2 / 75 /
25

5* Refaire cet effet découpe mais mettre le décalage
V et H en -2
6* Sélection > Inversée >
7*
Réglage < Flou > Flou gaussien > rayon = 5
8* Effets > Eye Candy > Chrome > Zebra (dans la
liste)
9* Cliquer sur l'onglet
> Setting > et chosir : Chrome Border
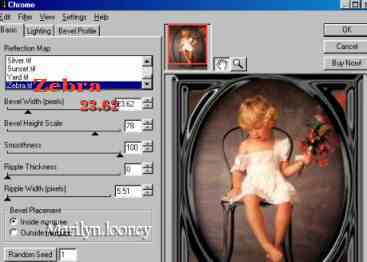
10* Laisser sélectionner puis faire Calques >
nouveaux calques
11* Mettre
la couleur #886454 en avant plan
12* cliquez sur l'outil " Pot de peinture " et
verser la couleur dans la sélection.
13* Effets > Modules externes > Ulead Effets > Art
texture
14* dans la fenêtre
qui s'ouvre, cliquer sur le bouton " Edit" et choisir le palette
n°32 puis faire " OK"
15* Vous
revenez ainsi dans la 1ère fenêtre, vous cliquer sur le 5ème pattern
samples puis cliquer sur "OK"
16* Dans la palette des calques, sur le calque raster 1
 faites un clique droit > propriété > Mode de mélange > Lumière dure
(voir capture) :
faites un clique droit > propriété > Mode de mélange > Lumière dure
(voir capture) :

17* Calques > Fusionner les calques visibles
18* Laisser sélectionner toujours puis
19* Effets > Modules externes > Eye Candy 4000 >
Glass >
Configuration
suivante : 11.81 / 75 / 30 / 35 /50 / 0 / 50 > Inside marquee cochée
> couleur #F7E0D3
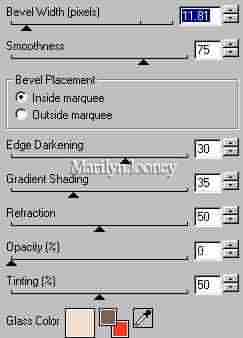
20* Sélection > Inversée
21* Effets > 3D > Ombre portée > configuration
suivante : V = 5 / H= 5 / Opacité = 65 / Flou = 5,00
couleur = #F7E0D3

22* Refaire la même ombre portée mais V et H mettre
-5
23* Sélection >
Désélectionner tout
24* Image
> Ajouter des bordures > symétrique coché > mettre le chiffre
5 > la couleur = #905F5A
25*
avec la baguette magique, sélectionner cette bordure en cliquant
dessus
26* Effets > Effets 3D
> Biseautage intérieur > configurations : biseau n°2 / L=8 / R=25 /
P=5 / A=0 / E=0 / Angle=315 / I=50 / H=30 (voir capture)
27* Effets > Effets 3D > Ciselage > taille =2 >
Transparent coché
28*
Sélection > Désélectionner tout
29* Image > Ajouter des bordures > Symétrique coché
> mettre le chiffre 20 > la couleur = #905F5A
30* Avec la baguette magique, sélectionner la zone
31* Effets > Effets de Réflection > Kaléidoscope,
configuration : DH = 0 / DV = 0 / A = 0 / E= 0 / Petales = 2 / O = 5
/ A = 100 ( voir capture )
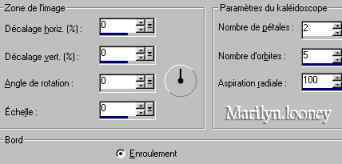
32* Effets > Effets 3D > Biseautage intérieur >
configuration suivante :
Biseau
n°2 / L=30 / R=25 / P=8 / A= 0 / E= 0 / Angle =327 / I= 50 / H= 30

33* Sélection > Désélectionner
34* Image > Ajouter des cadres > Symétrique coché >
mettre le chiffre 5
35* Avec
la baguette magique, sélectionner cette zone.
36* Effets > Effets 3D > Biseautage intérieur
> configurations : biseau n°2 / L=8 / R=25 / P=5 / A=0 / E=0 /
Angle=315 / I=50 / H=30
37*
Effets > Effets 3D > Ciselage > taille =2 > Transparent coché
C'est fini !
Reste
à rajouter un calque et à signer votre oeuvre.
Bonne
création
Merci d'avoir fait mon tutoriel
~ * ~
* ~ * ~ * ~* ~ * ~
Si vous
rencontrer des difficultés m'écrire en cliquant sur l'enveloppe
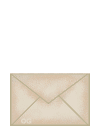

Mes tutoriels sont
référencés chez Graffitut
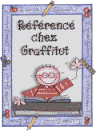
|