|


*//Ce tutoriel est
de ma composition personnelle*//
Pour
réaliser ce tutoriel vous aurez besoin
du matériel que
j'ai utilisé à télécharger ici
 ainsi
que les filtres utilisés :
1=DC Layer/DarkGlass
télécharger ici 2=
Redfield /Lattice Composer télécharger ici

Dupliquer votre image et fermer originale.
On ne
travaille jamais sur une image originale.
1-Prendre la tuile
puis faire Effets > Effets d'image/mosaïque sans jointures. 2-configuration
= miroir / bilatérale / Décalage H.= 0 / Décalage V.=50 / Edition
> Copier 3-Ouvrir
une nouvelle image de 1024x750 pixels puis faire Sélection >
Sélectionner tout 4-Edition
> Coller dans la sélection > Sélection > Désélectionner
tout 5-Effets
> Modules ext. > Redfield > Lattice Composer configuration
suivante : bien
choisir le dégradé numéro 3 / 4 weaved 4 / intensité 53 / suivez
la capture ensuite.
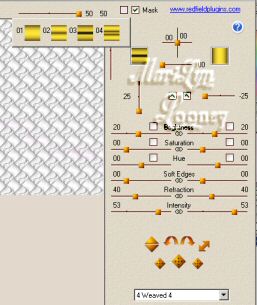 6-Sélection
> sélectionner tout > Calques > nouveau calques 7-Activez
la tuile puis Edition > Copier > Edition > Coller dans la
sélection. 8-Dans la palette des calques, clique droit
sur le calque > Propriété et mettre l'opacité à 35 9-Ensuite,
Fusion > Fusionner les calques 10-Avec l'outil de
sélection, tracer un cadre sur votre fond en positionnant votre
curseur à droite, tirer vers la gauche et descender ;
comme sur la capture ci-dessous

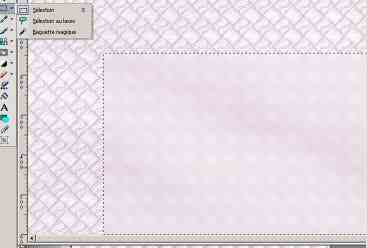 11-Effets
> Modules ext. > DC pro layer > DarkGlass configuration = 60/
84 12-Sélection > Désélectionner puis
Fusionner > Fusionner aplatir tout 13-Prendre l'outil
de Sélection
 configuration = Rounded Rectangle > mode Remplacer >
Progressivité 0 > Anticrénalage décoché
configuration = Rounded Rectangle > mode Remplacer >
Progressivité 0 > Anticrénalage décoché 14-Sélectionner
une partie du haut pour former un barre voir capture ci-dessous :
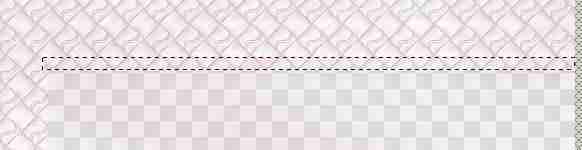 15-Calques
> nouveau calque et avec le pot de peinture verser la couleur
F8DDEE 16-Effets > Effets 3D > biseautage
intérieur configuration = n°2 /10/78/5/0/0/315/45/30 couleur blanc voir
capture ci-dessous :

17-Sélection > Désélectionner
18-dupliquer ce calque 2 fois (pour en avoir au total
3 barres )
19-Positionner vos barees comme sur la capture
ci-dessous :

20-Fermer le calque du fond puis, Fusionner les
calques visibles.
21-Effets > Effets de distorsion > vagues
configuration = 4/5/ 4/15 Transparent coché voir capture :

22-Effets > Effets de distorsion > Spirales
10/10 100/50 symétrique et sens horaire cochés voir
capture :

23-Dupliquer ce calque puis
24-Image > Rotation > Rotaton libre >
vers la gauche > 90° voir capture

25-Avec l'outil de déplacement placer la barre
sur la gauche voir capture

26-Calques > Fusionner > aplatir tout
Le fond est terminer maintenant.
27-Activer l'image du chat et faire
28-Calques > Charger /enregistrer un masque/
charger à partir du disque
aller récupérer votre masque 25/25 dans la
fenêtre.
29-configuration = Luminosité d'origine, Ajuster l'image au support,
Inverser la transparence doivent être cochés puis Charger
29_b-Dans la palette de calques
Fusionner le groupe de calques
30-Image > miroir
31-Edition > Copier , Edition coller comme nouveau
calque dans votre fond.
32-Positionner comme il se doit à gauche
avec l'outil de déplacement 
32-Réglage > Netteté > Netteté
34-Avec la gomme configurée ainsi

nettoyer autour de votre image par petite touche
pour supprimer d'éventuelles démarcations
C'est fini
Il ne vous reste plus qu'à signer votre
création.
Merci d'avoir fait mon tutoriel

Voir
le papier à sa taille réelle ici
|
Si vous rencontrez un problème écrivez
moi
|
 |
|
 |
Mes tutoriels sont référencés chez Grafitut
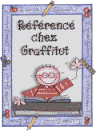
|